Կոդի, տեքստի, ծրագրերի հետ աշխատանքն ավելի հարմար և արագ է կատարվում, երբ գիտես, թե որոնք են ստեղնաշարի անհրաժեշտ ստեղները (այսուհետ՝ թեժ ստեղներ) ։ Չէ՞ որ մկնիկը էկրանի կամայական կետին ուղղելը շատ ավելի երկար է, քան երկու կամ երեք ստեղների վրա ակնթարթորեն սեղմելը։ Ի վերջո, մատները տասն են, իսկ կուրսորը՝ մեկը։
Երևի նկատել եք, որ բոլոր պրոֆեսիոնալները, հիմնականում, ձեռքերը պահում են ստեղնաշարի վրա, միայն որոշ դեպքերում են համակարգչային մկնիկ օգտագործում, օրինակ, ինչ-որ բան նկարելու կամ տեղափոխելու համար։
ԵՎ այսպես, ինչպե՞ս գտնել թեժ ստեղները
Անցեք այն ծրագրի ցանկ (Menu), որով աշխատում եք: Թեժ ստեղները կգտնեք հրամանի անվան աջ կողմում։
Photoshop-ին տիրապետողները գիտեն, որ պատկերի չափը փոխելու համար անհրաժեշտ է սեղմել CMD + ALT + I և ստեղնաշարից մուտքագրել նոր պատկերի լայնությունը։
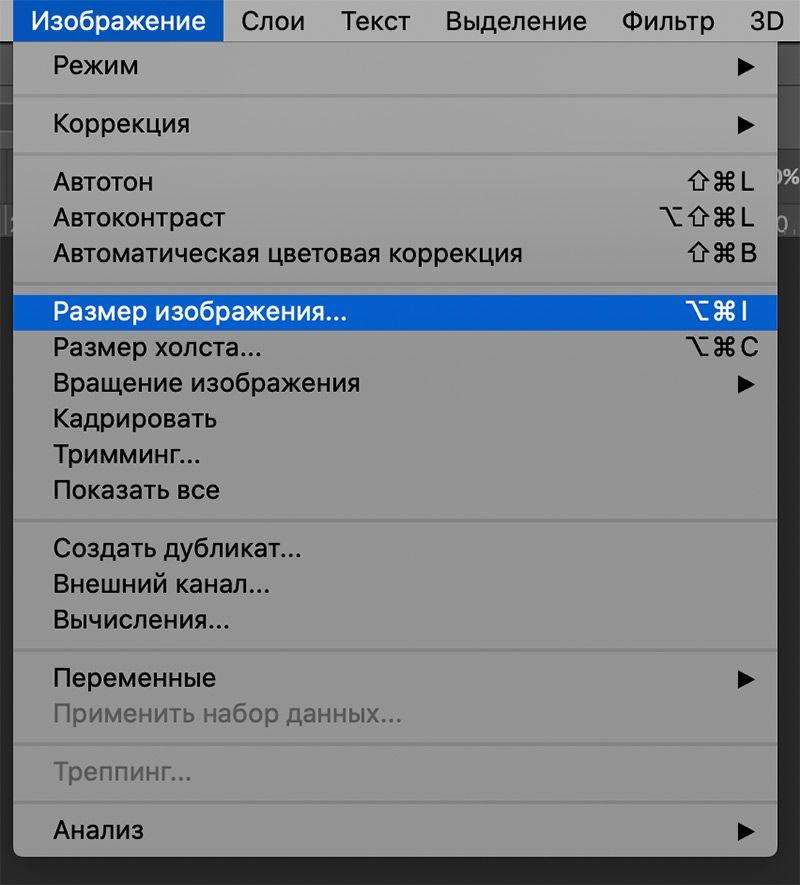
Եթե ունեք Mac OS, կարող եք ցանկացած գործողություն նշանակել տվյալ ծրագրի կառավարման վահանակի <<Ստեղնաշար>> բաժնի միջոցով։ Օրինակ, այստեղ ավելացվել է թեժ ստեղն, որն ակտիվացնում է անցանկալի նամակը <<Փոստային հաճախորդ>> ծրագրում։
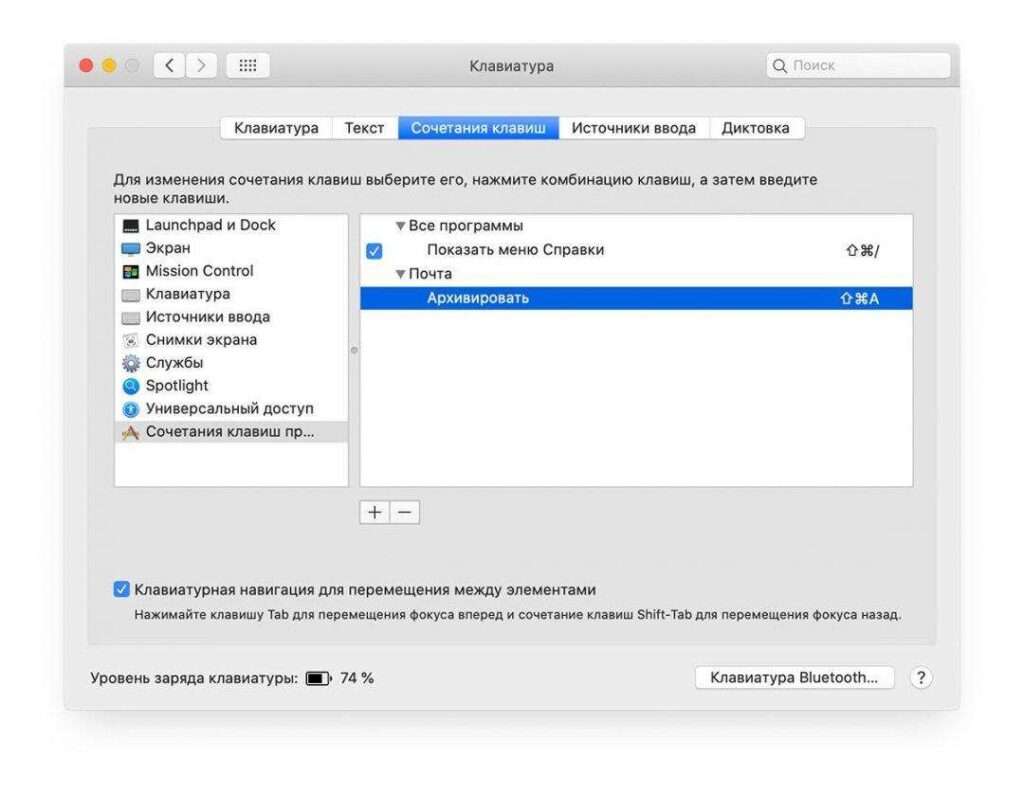
Գրեթե բոլոր պրոֆեսիոնալ ծրագրերը թույլ են տալիս հարմարեցնել թեժ ստեղները ձեր ցանկությամբ։ Օրինակ, կարող եք ստեղծել վիդեո խմբագրման ծրագիր, որպեսզի տեսահոլովակներում բոլոր կրճատումները և անջատումները մկնիկի փոխարեն կատարվեն ստեղնաշարով։
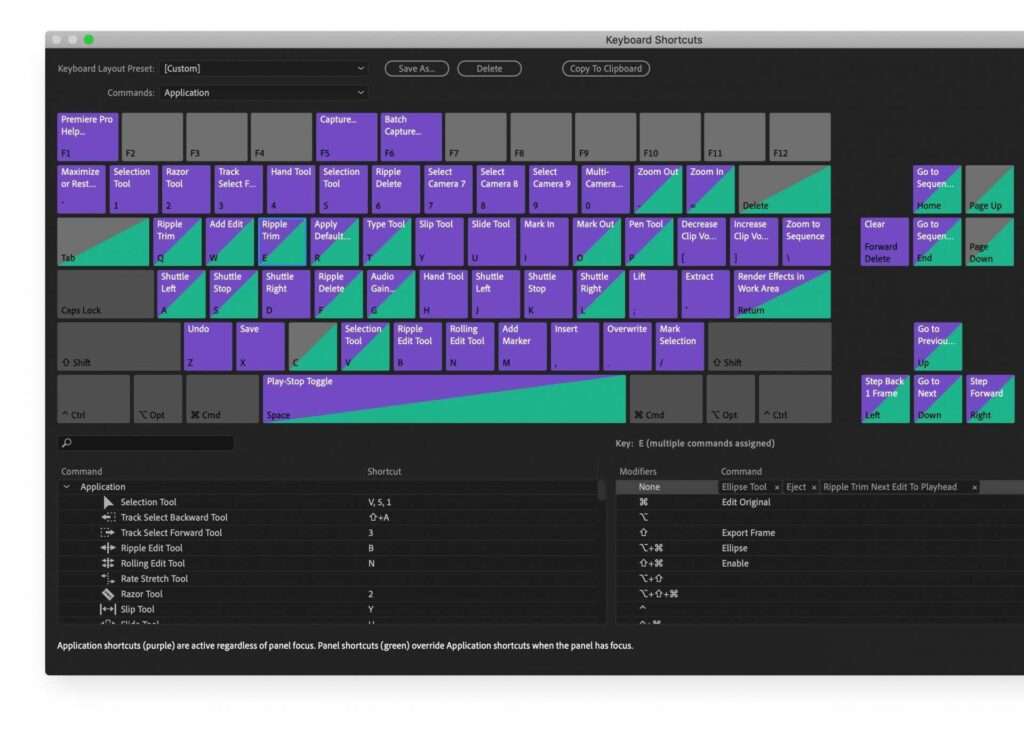
Մի խոսքով, եթե թեժ ստեղներ են անհրաժեշտ, դրանք գտնելը բարդ չէ, միայն ցանկություն է պետք։
Ստեղնաշարի ամենատարածված թեժ ստեղների համադրությունն է Ctrl+Z կամ ⌘+Z: Այն չեղարկում է վերջին գործողությունը և թույլ է տալիս վերադարձնել ամբողջն այնպես, ինչպես եղել է։
Life hack Photoshop-ում․ Ctrl+Z-ը դրեք ոչ թե Undo-ի, այլ Step Backward-ի վրա․ այսպես կարող եք բազմաթիվ քայլերով տեղաշարժվել փոփոխությունների պատմության միջով։
Պահպանել (աշխատում է գրեթե ամենուր)` Ctrl+S կամ ⌘+S
Բացել փաստաթղթի կամ համակարգի որոնման պատուհանը ՝ Ctrl+F կամ ⌘+F
Փակել պատուհանը կամ ֆայլն ընթացիկ ծրագրի մեջ ՝ Ctrl+F4 կամ ⌘+W
Փակել ամբողջ ծրագիրը՝ Alt+F4 կամ ⌘+Q
Փոխարկել ծրագրերի միջև՝ Alt+Tab, ⌘+Tab
Մուտքագրել հրամանի կամ օպերացիոն համակարգի որոնման տող՝ Win + R կամ ⌘+Space
Հրամանի տողը շատ անհրաժեշտ է, օրինակ, եթե Mac-ում սեղմեք ⌘ + Space և սկսեք գրել ձեզ անհրաժեշտ ծրագրի անունը, օպերացիոն համակարգը կգտնի այն և կառաջարկի գործարկել։ Կարևոր չէ՝ ծրագիրը ցուցադրվու՞մ է Dock-ում, թե գտնվում է համակարգից դուրս ինչ-որ մի տեղ, թաքնված է կառավարման վահանակում կամ գտնվում է ներբեռնումների պանակում․ Mac OS-ը կգտնի և կառաջարկի բացել այն։
Սա շատ ավելի արագ է, քան անհրաժեշտ ծրագիրը կուրսորով որոնելը։

Կուրսորի կառավարում և տեքստի հետ աշխատանք։
Տեքստի մեջ կուրսորը ճիշտ տեղում դնելու համար պարտադիր չէ օգտվել մկնիկից․ Ստեղնաշարի օգնությամբ նույն գործողությունն ավելի արագ կլինի։
Անցնել տողի սկիզբ՝ Home կամ ⌘ + ←
Տողի վերջ՝ End կամ ⌘ + →
Անցնել մեկ բառ դեպի ձախ՝ Ctrl+← կամ ⌥+←
Անցնել մեկ բառ դեպի աջ`Ctrl+→կամ ⌥+→
Գնալ փաստաթղթի սկիզբ՝ Ctrl+Home կամ ⌘+↑
Գնալ փաստաթղթի վերջ՝ Ctrl+End կամ ⌘+↓
Ընդհանրապես , տեքստի հետ աշխատելիս հարմար է մատները պահել Ctrl-ի և CMD-ի վրա և սեղմել սլաքները։ Կնկատեք, որ շատ ավելի հարմար է կուրսորը կառավարել այս կերպ։ Իսկ եթե կուրսորը տեղափոխելու հետ միաժամանակ սեղմած պահեք Shift կոճակը, տեքստը կընդգծվի։
Ընտրել բոլորը՝ Ctrl+A կամ ⌘+А
Պատճենել ընտրված հատվածը՝ Ctrl+C կամ ⌘+C
Տեղադրել պատճենվածը՝ Ctrl+V կամ ⌘+V
Կտրել ընտրված հատվածը՝ Ctrl+X կամ ⌘+X
Ձևաչափում
Տեքստի ձևաչափումն այն է, երբ տեքստը դարձնում ենք, օրինակ, թավ, մուտքագրում ենք այն շեղ տառերով կամ ընդգծում ենք։ Սրա համար ևս կան թեժ ստեղներ․
Դարձնել թավ՝ Ctrl+B կամ ⌘ + B
Շեղագիր՝ Ctrl+I կամ ⌘ + I
Ընդգծել՝ Ctrl+U Կամ ⌘ + U
Սա հարմար է, օրինակ, Telegram-ում, որը չունի հստակ գրաֆիկական կոճակներ թավ տեքստի համար։
Օգտագործելով ստեղնաշարի դյուրանցումները, ձեռքի մի քանի պարզ շարժումով կկրճատեք ձեր աշխատանքային ժամանակը։
Հույսով ենք այս հոդվածը օգտակար էր ձեզ համար։